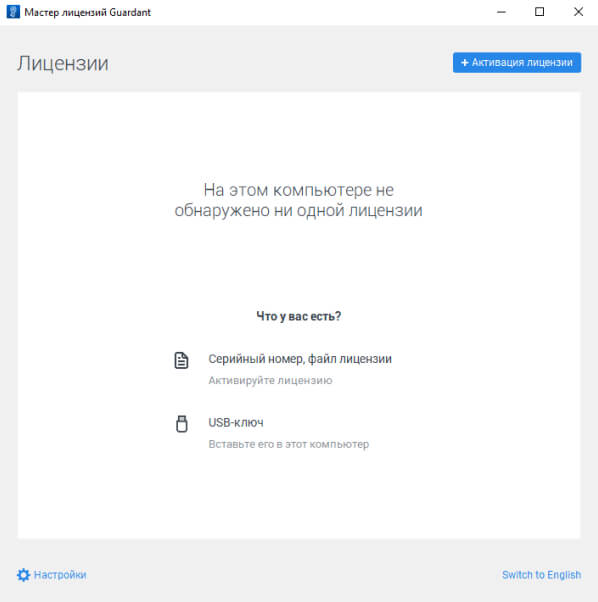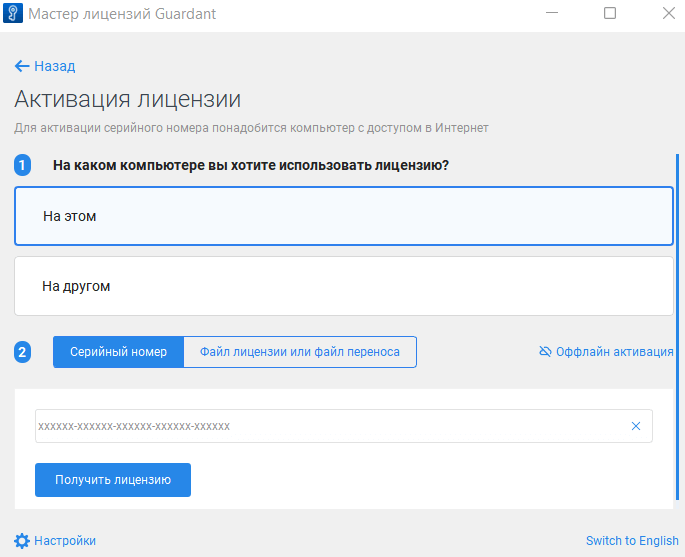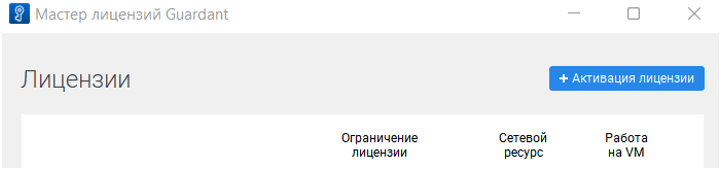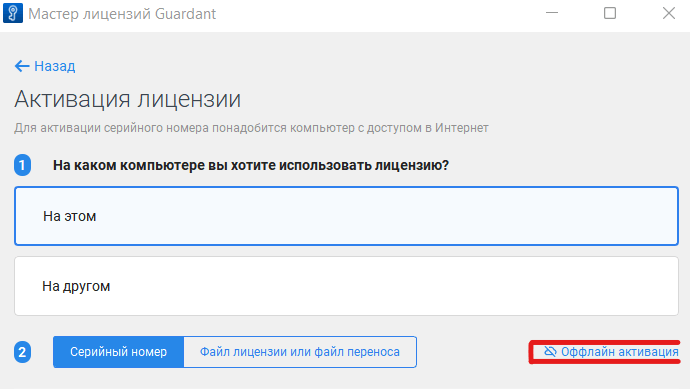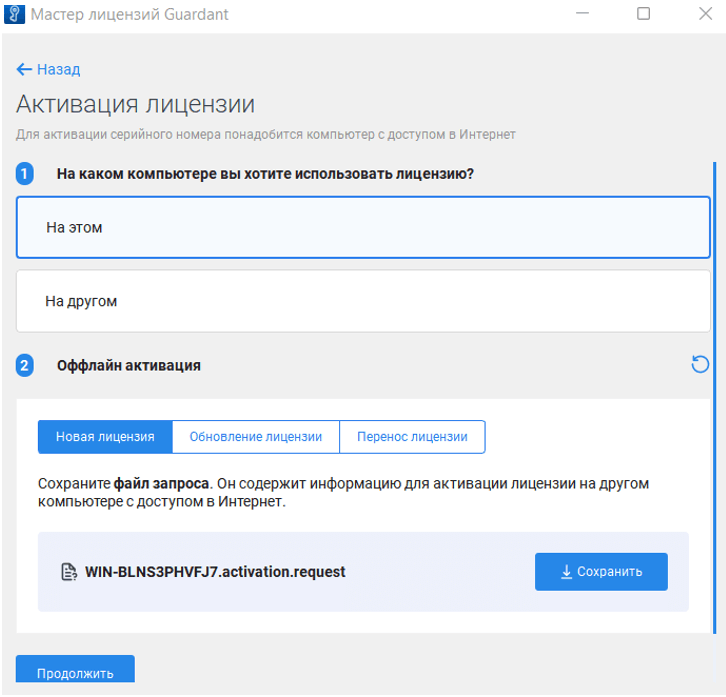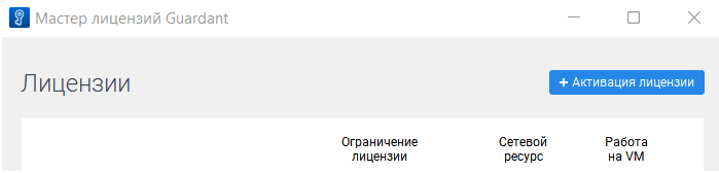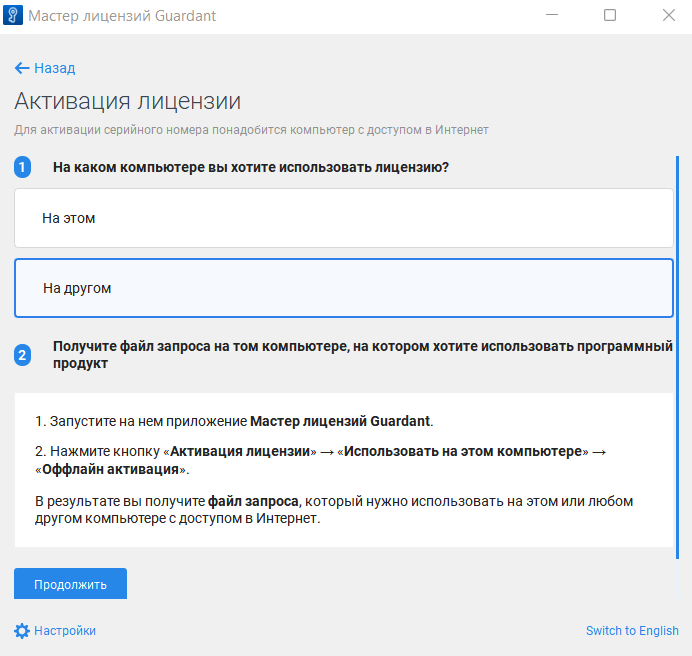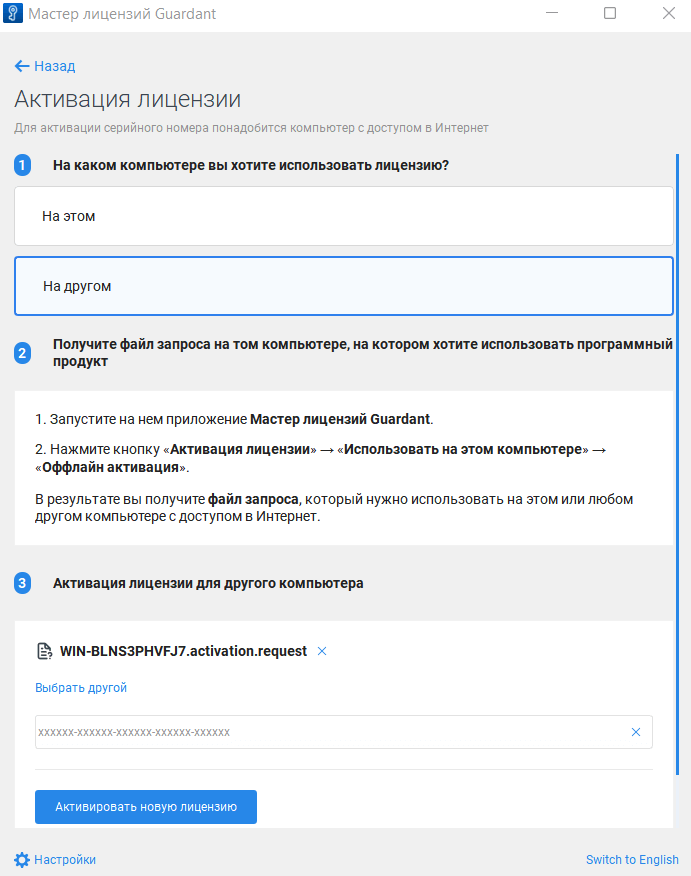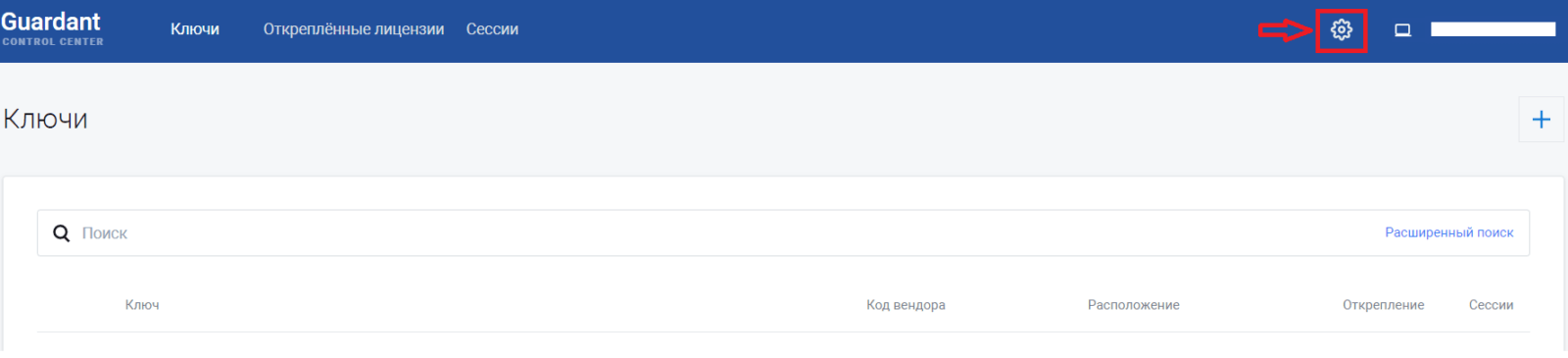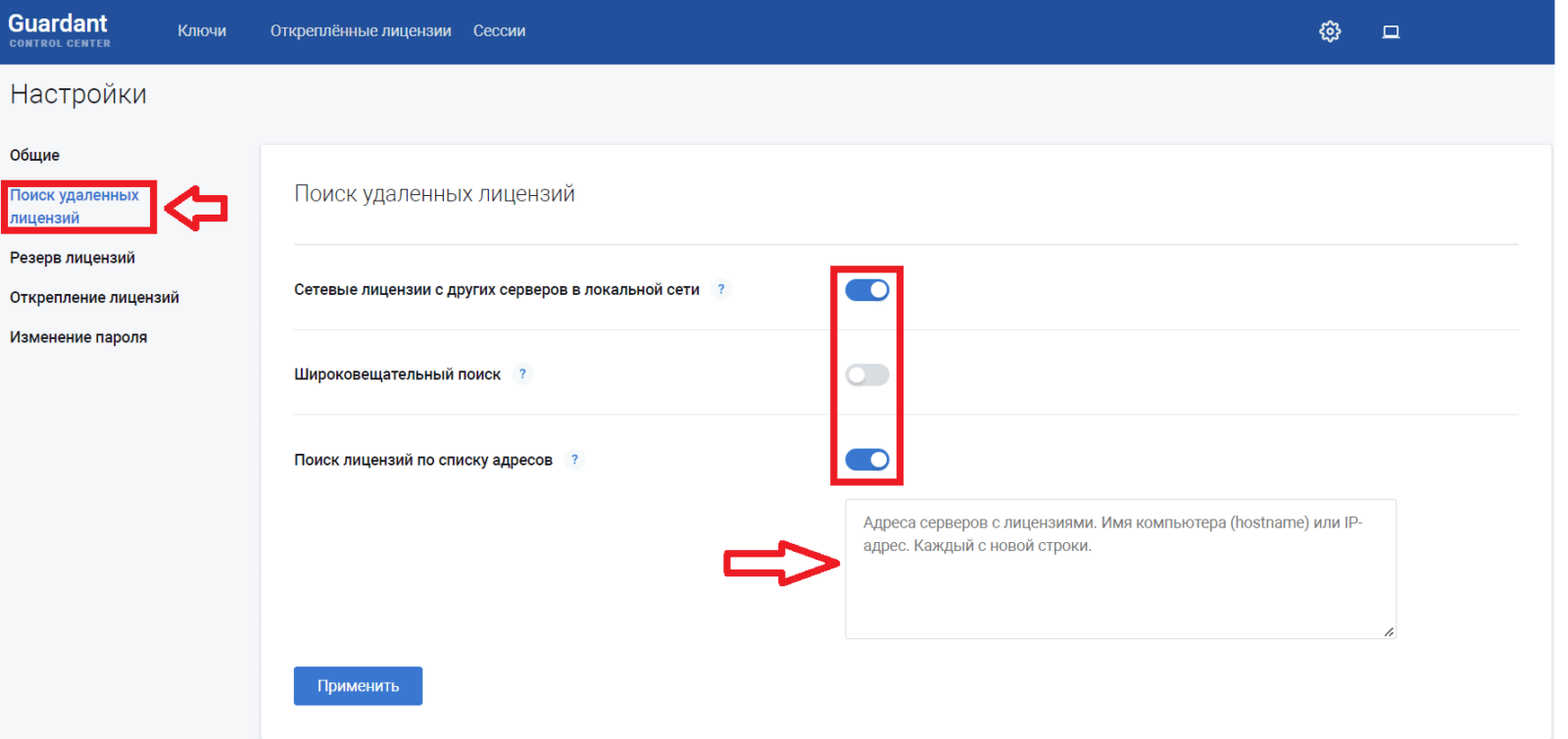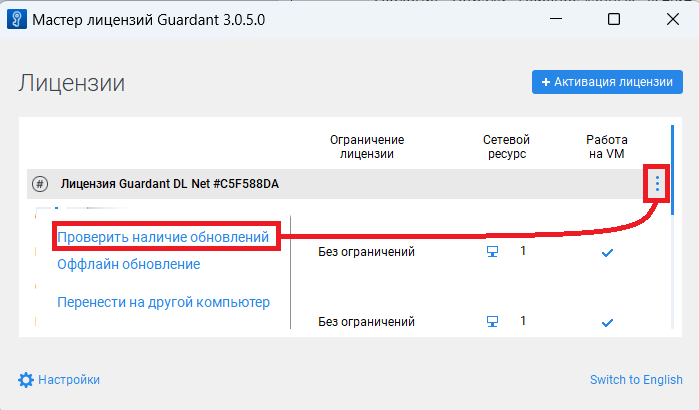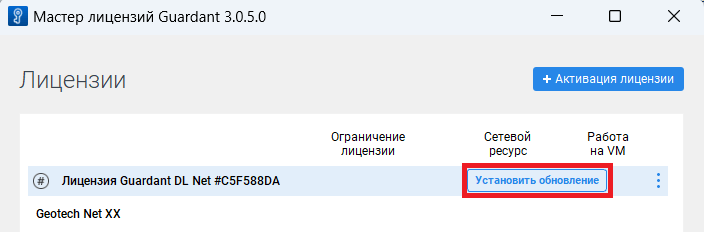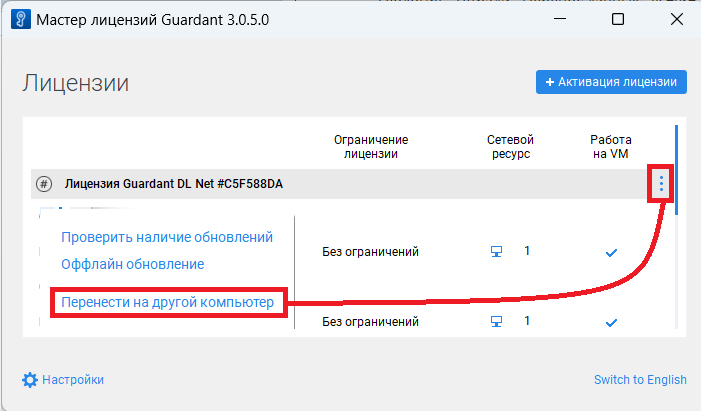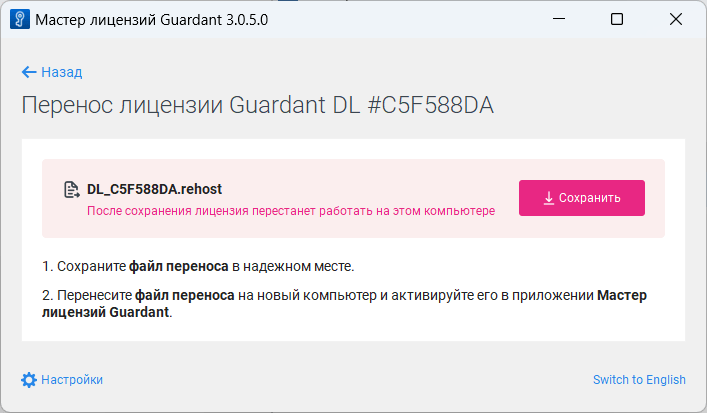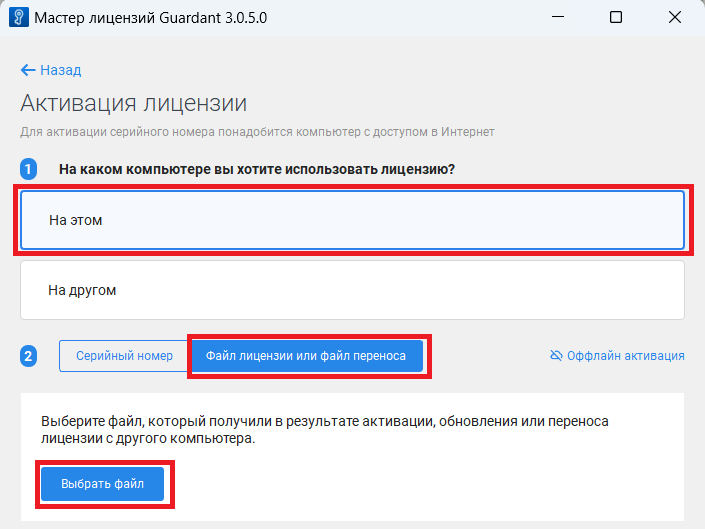Инструкции
Ваш надежный помощник для быстрого запуска
Активация лицензий Майнфрэйм
Активация лицензий Майнфрэйм может быть выполнена как онлайн (наличие доступа в Интернет) так и офлайн (без доступа в Интернет).
- Внимание! Работа в виртуальной среде запрещена. Дальнейшая установка и активация лицензий должна проходить на физических устройствах. Активировать ключ можно только один раз.
Шаги активации через онлайн
01 При наличии корпоративной сети передачи данных рекомендуется устанавливать ключ на сервер.
02 Проверьте наличие доступа в интернет.
03 Убедитесь, что активация ключа производится на физическом устройстве. Работа в виртуальной среде запрещена.
04 Скачайте инсталлятор Mineframe-9.1-setup_x64.exe
и установите программу.
05 Скачайте архив license_wizard
06 Скачайте grdcontrol-3.10.msi и установите grdcontrol-3.10.msi. Guardant control center устанавливается только на тот компьютер, на котором будет активирован программный ключ.
07 Учиановите license_wizard запустите утилиту license_wizard.exe.
10 Лицензия активирована.
11 Если сервер лицензий и рабочие станции пользователей находятся в разных подсетях предприятия, то для рабочих станций другой подсети необходимо выполнить настройку Подключение к удаленному серверу лицензий.
Шаги офлайн активации лицензий
01 При наличии корпоративной сети передачи данных рекомендуется устанавливать ключ на сервер.
02 Убедитесь, что активация ключа производится на физическом устройстве. Работа в виртуальной среде запрещена.
03 Скачайте инсталляторы Mineframe-9.1-setup_x64.exe, grdcontrol-3.10.msi и license_wizard
04 Установите программу Mineframe-9.1-setup_x64.exe на рабочие станции.
05 Перенесите инсталляторы на компьютер, где будет активирована лицензия. Установите Guardant control center. Guardant control center устанавливается только на тот компьютер, на котором будет активирован программный ключ.
06 Запустите утилиту license_wizard
10 Перенесите сохранённый файл запроса на компьютер с доступом в Интернет.
11 Запустите утилиту license_wizard.
14 На шаге 3 нажмите «Выбрать файл» и укажите путь к файлу полученному в пункте 7.
16 Лицензия активирована.
17 Если сервер лицензий и рабочие станции пользователей находятся в разных подсетях предприятия, то для рабочих станций другой подсети необходимо выполнить настройку Подключение к удаленному серверу лицензий.
Шаги по настройке к удаленному серверу лицензий
01 Проверьте наличие доступа в интернет.
02 Скачайте grdcontrol-3.10.msi
03 На компьютере пользователя установите grdcontrol-3.10.msi. Guardant control center устанавливается только для тех компьютеров, которым надо задать адрес к удалённому серверу лицензий.
04 По завершении установки, перейти по адресу: http://localhost:3189
05 Перейдите в настройки (пароль по умолчанию: admin)
07 Нажмите «Применить» для сохранения выполненных настроек.
08 Возвращаемся в раздел «Ключи» ( http://localhost:3189). В таблице появится список найденных ключей.
09 Можно приступать к работе с программными продуктами комплекса Майнфрэйм.
Обновление ключа
01 Запустите Мастер лицензий Guardant или скачайте license_wizard
04 Нажимаем «Установить обновление», внизу появится сообщение о обновлении ключа, а на ключе изменится количество лицензий.
Перенос ключа
01 Запустите Мастер лицензий Guardant или скачайте license_wizard
03 Нажмите «Сохранить». В результате загрузится файл лицензии.
04 Сохраните этот файл на любом безопасном носителе.
05 Перенесите файл переноса на новый компьютер и активируйте его в приложении Мастер лицензий Guardant.