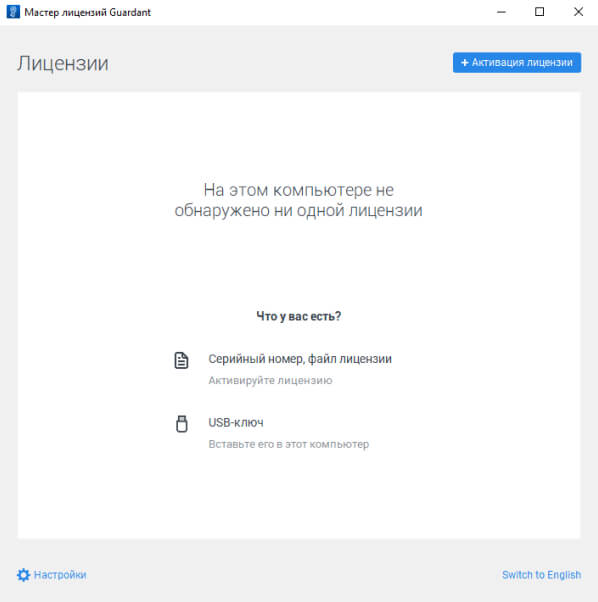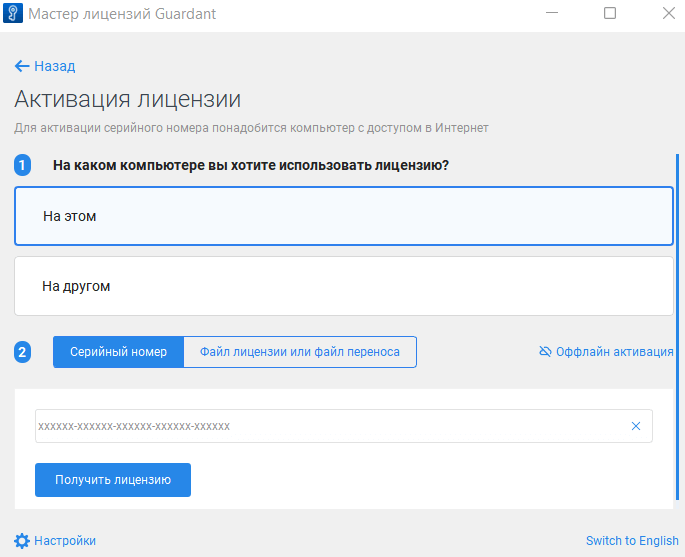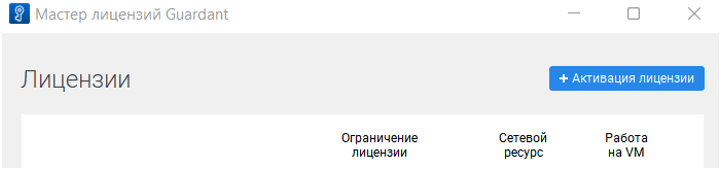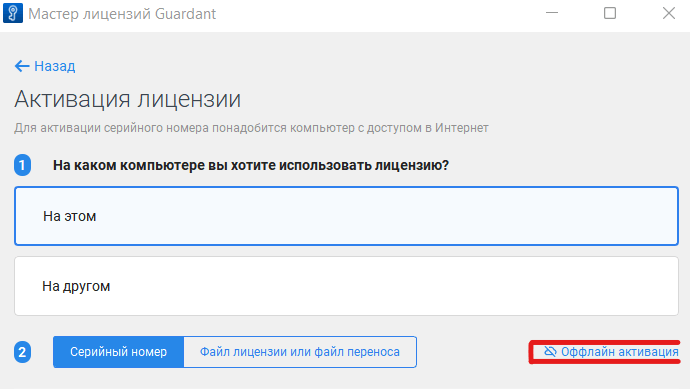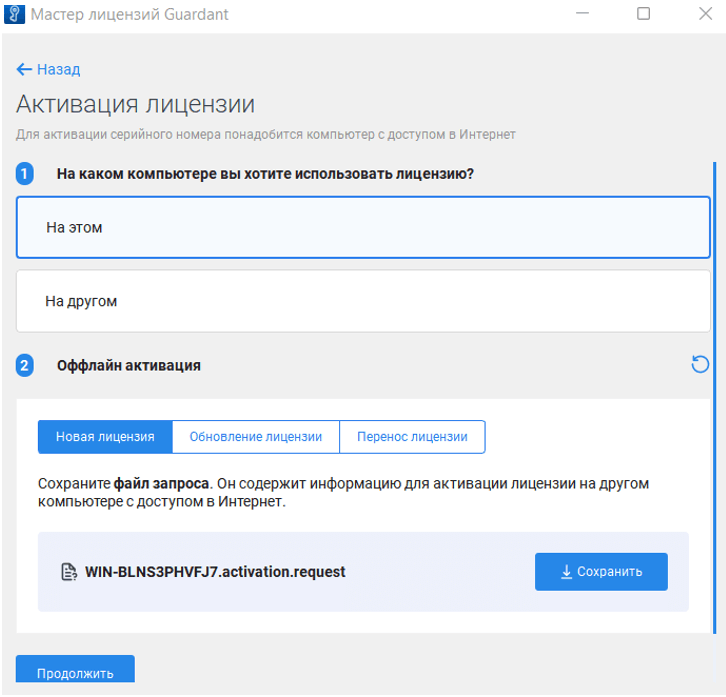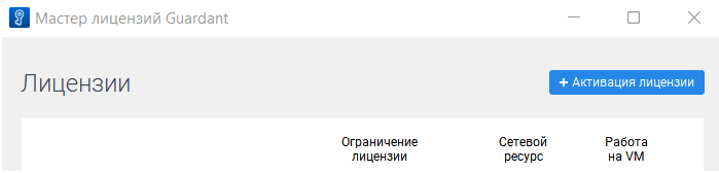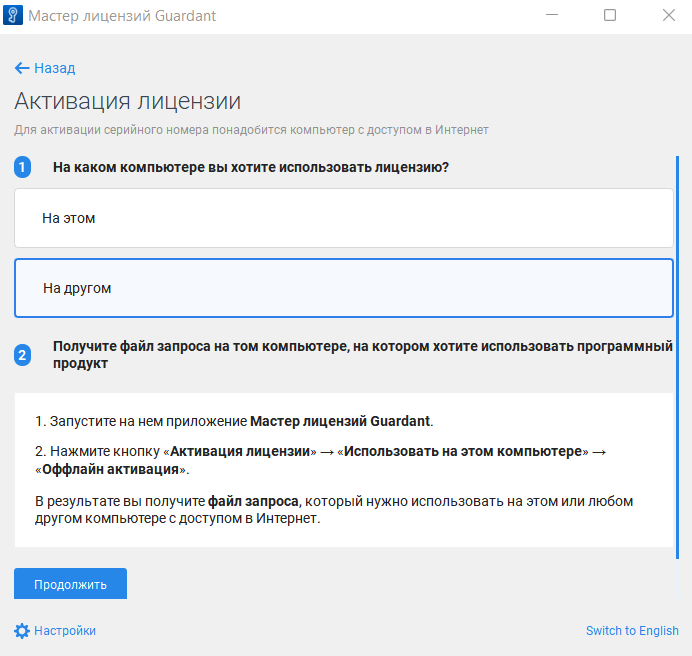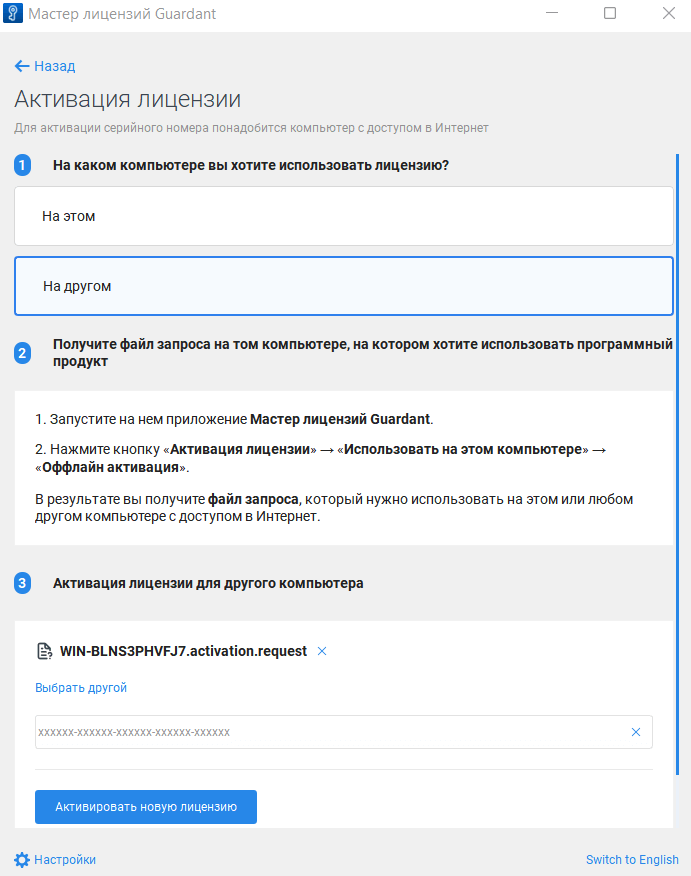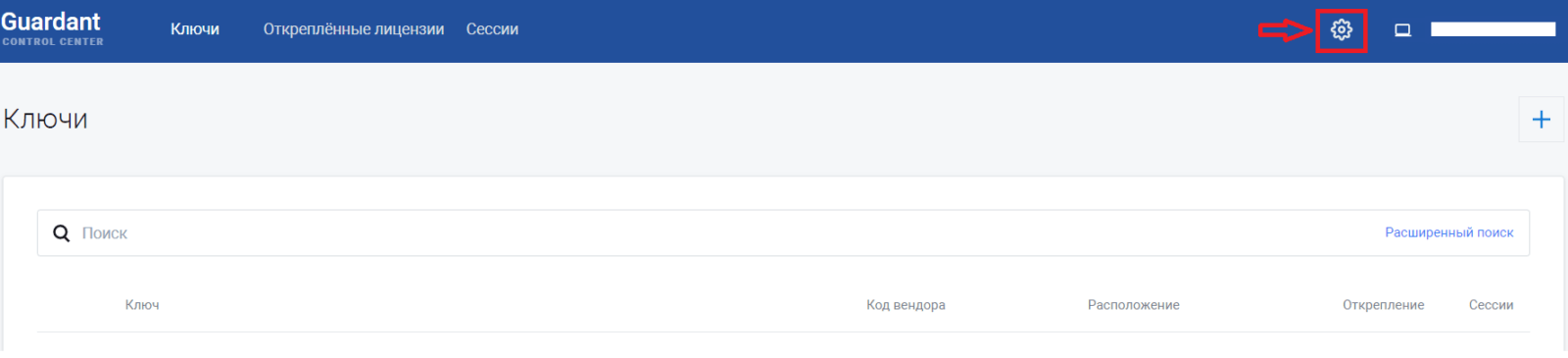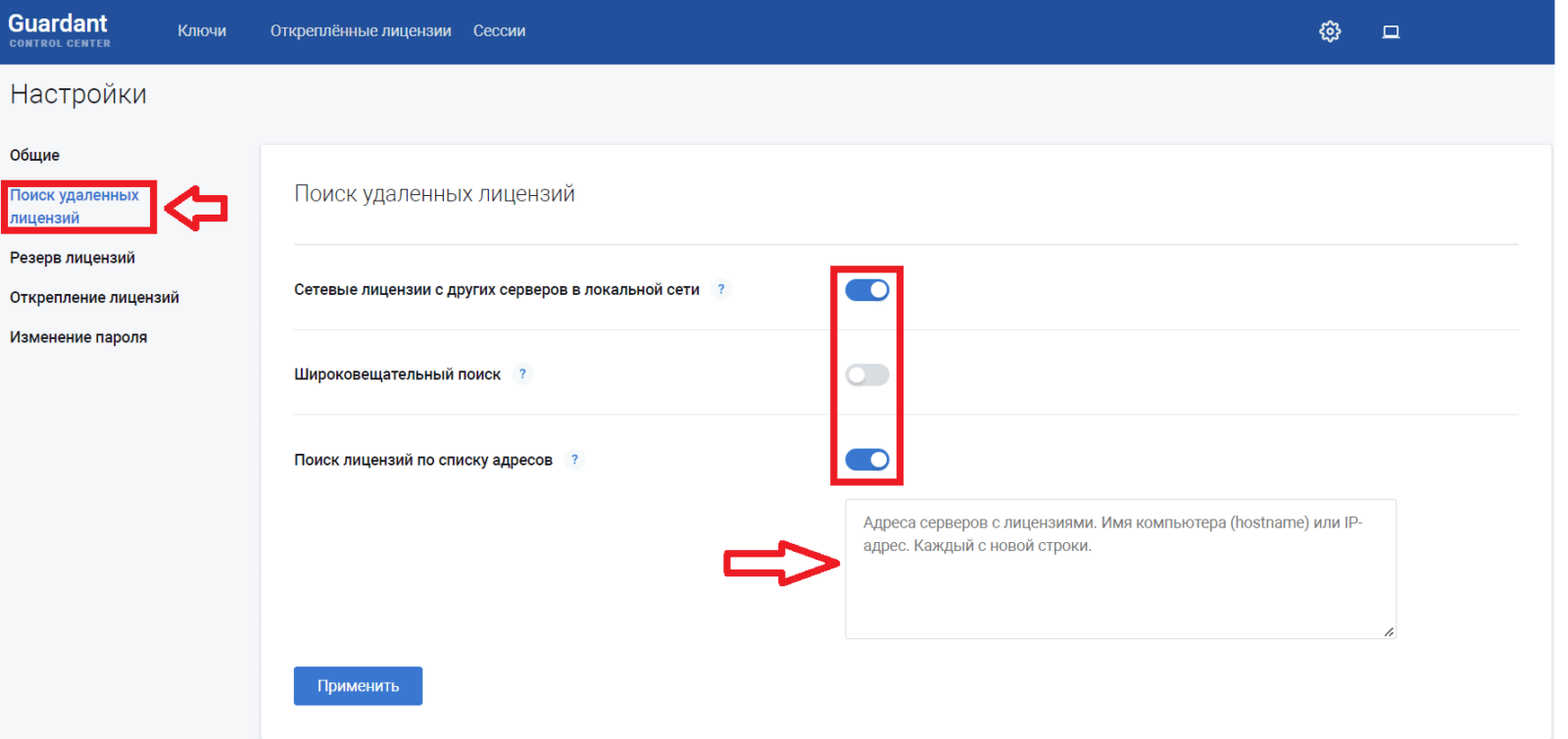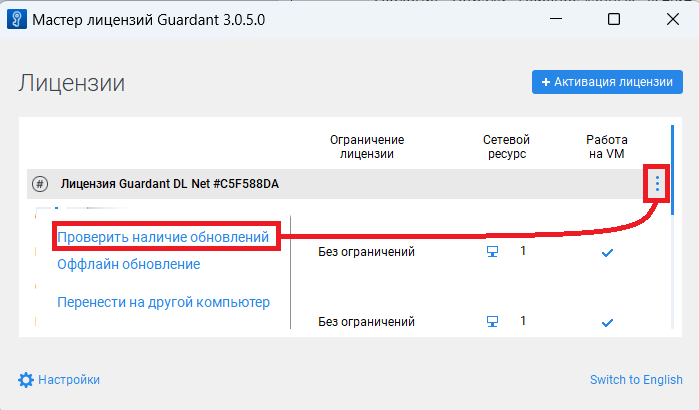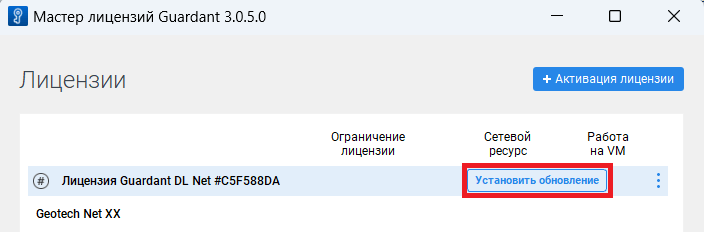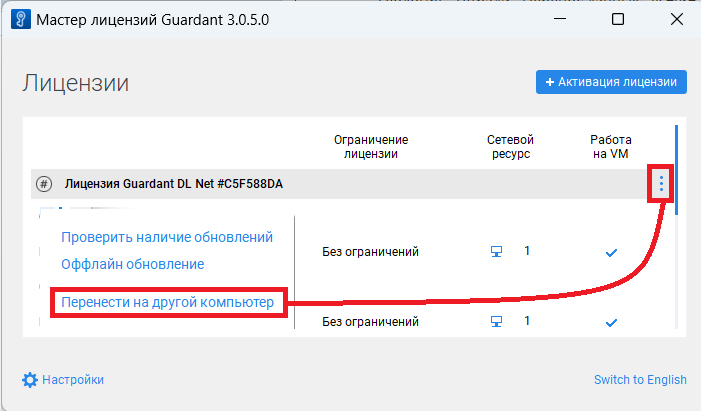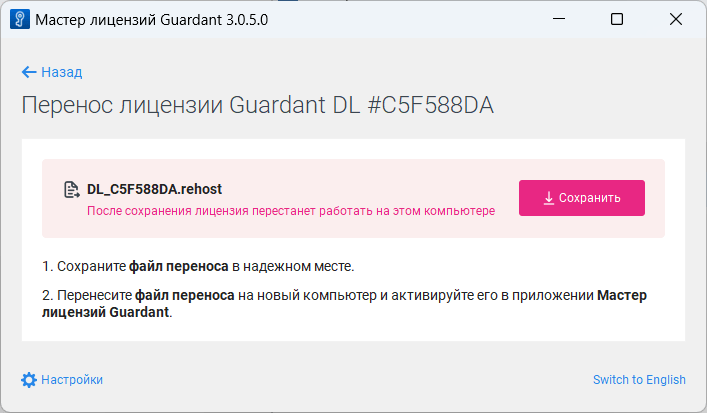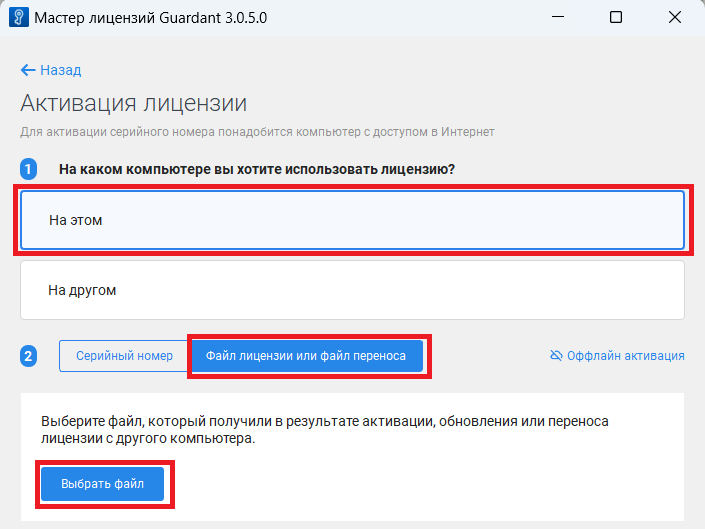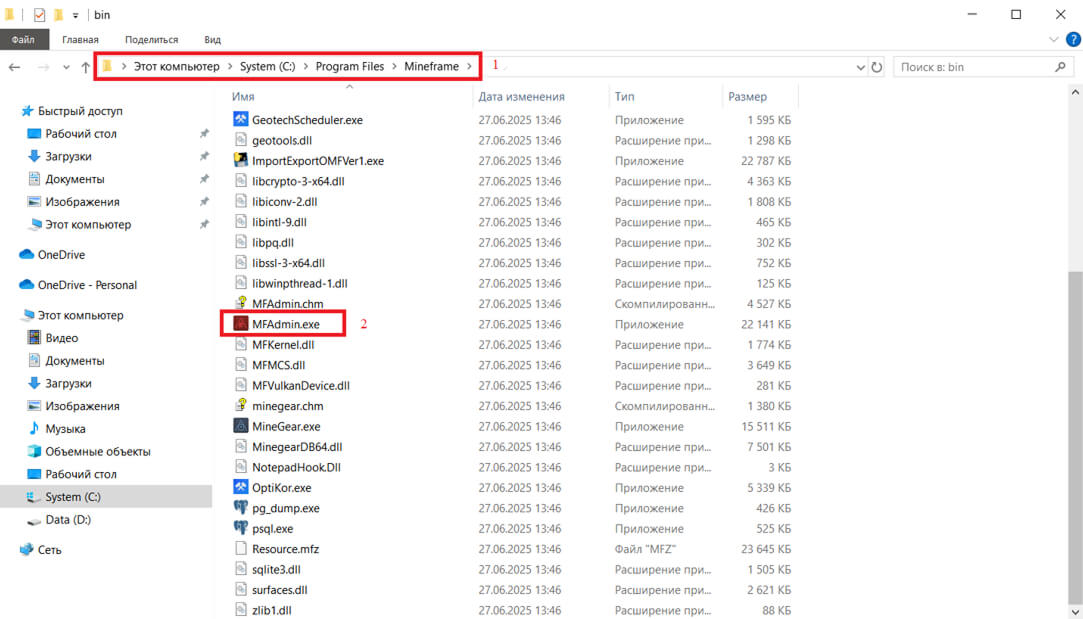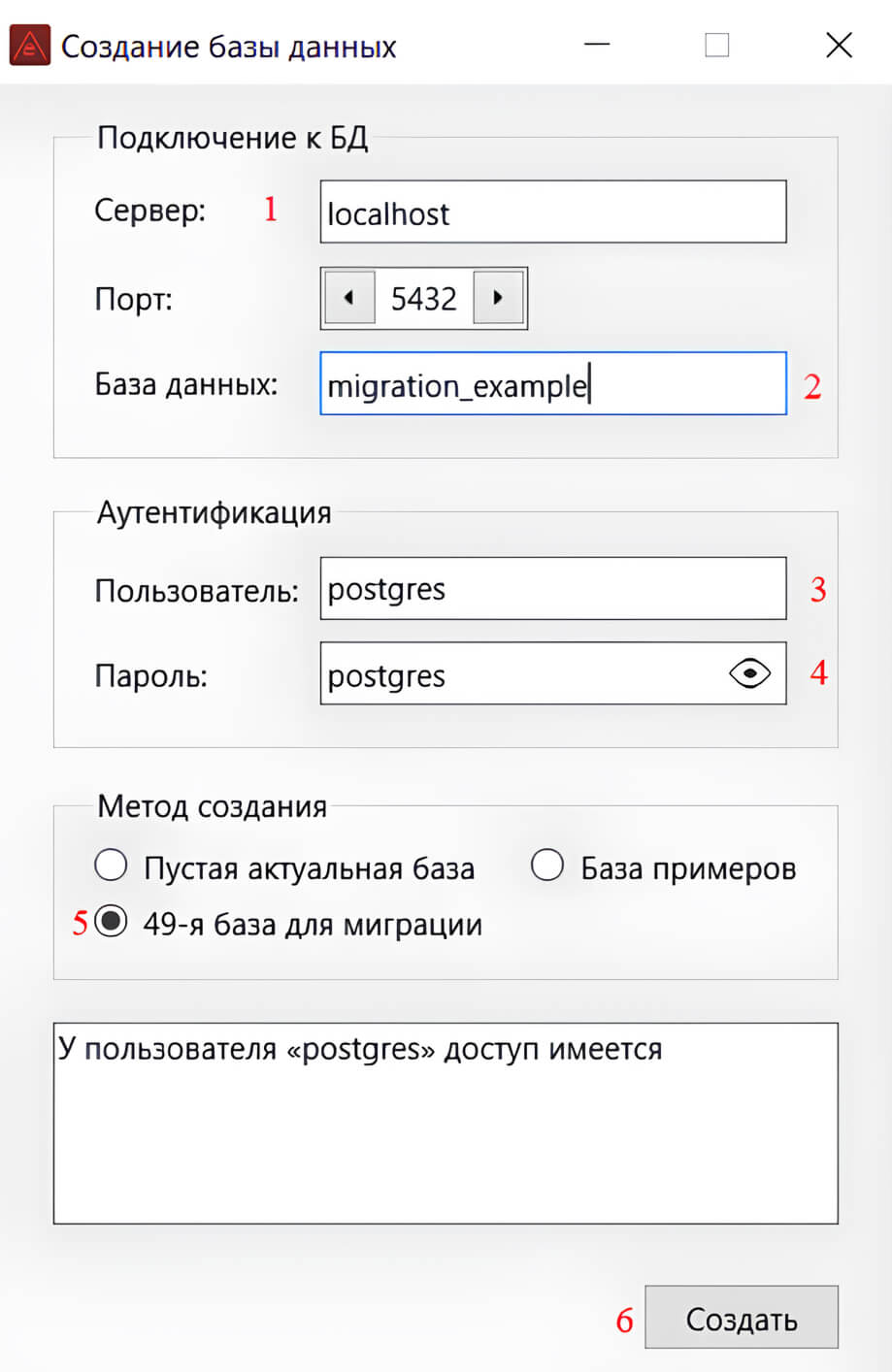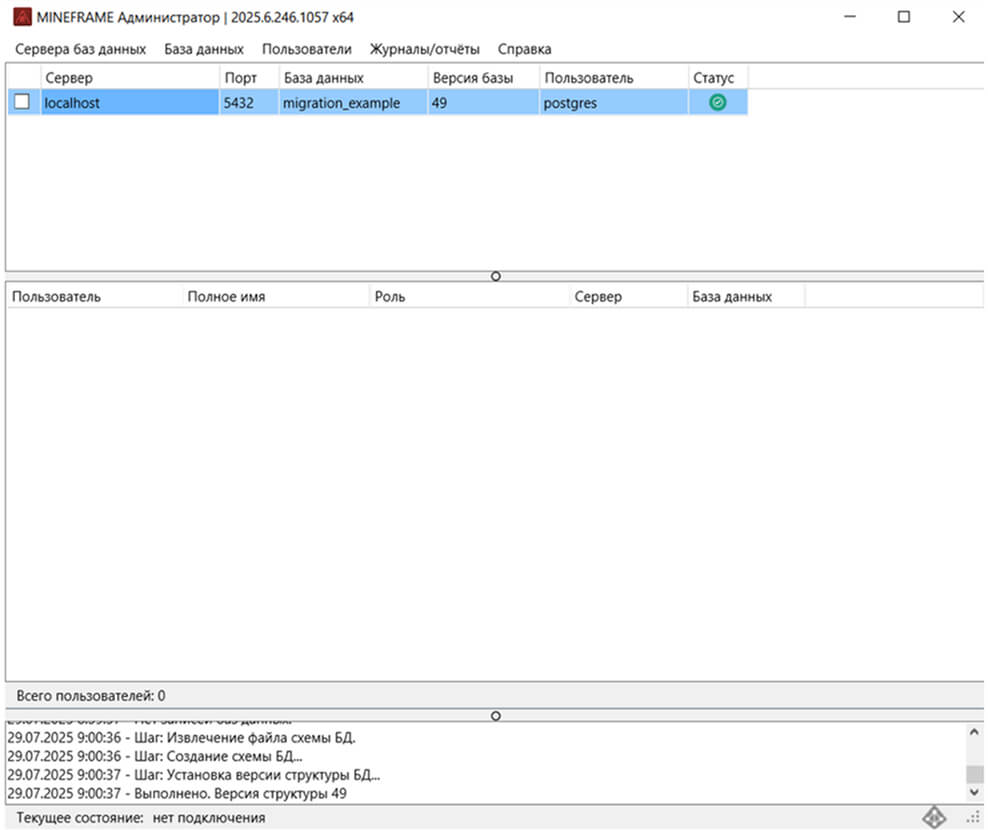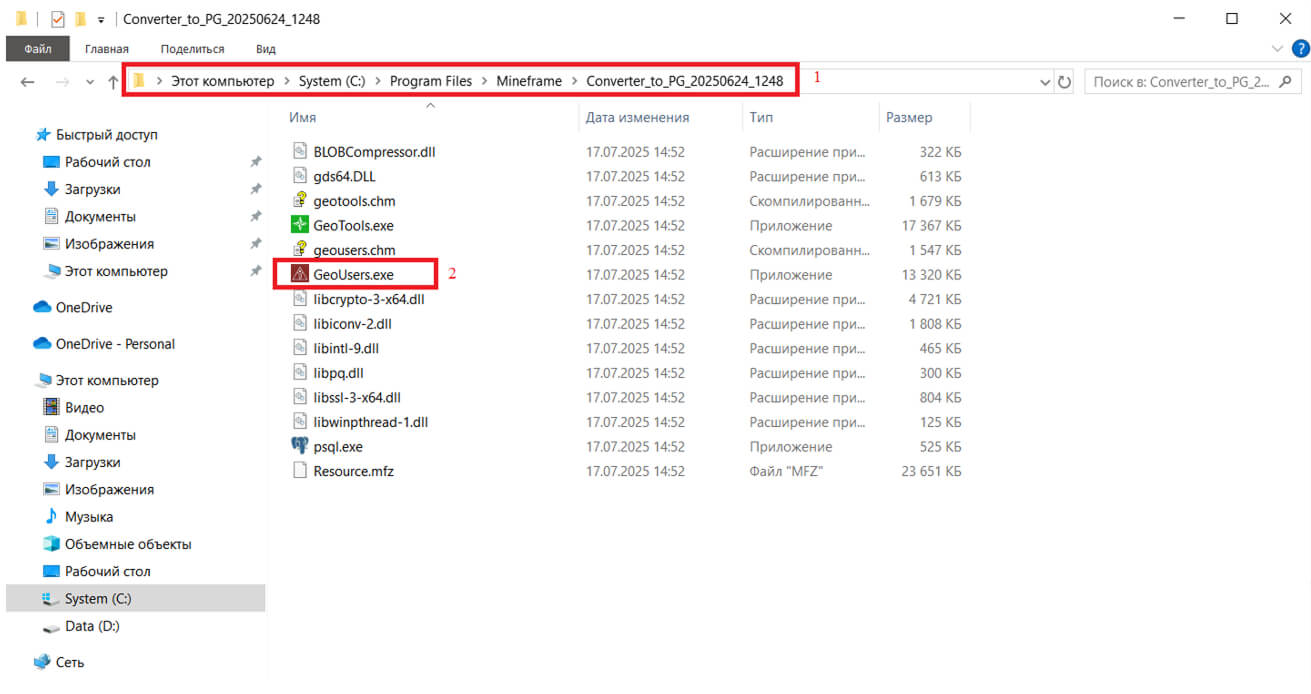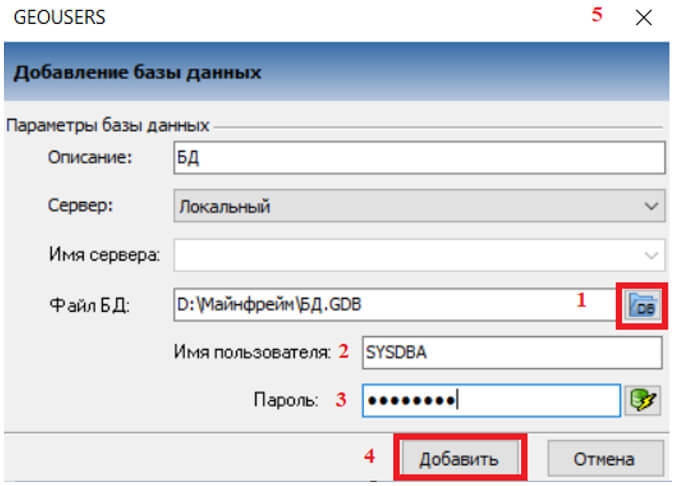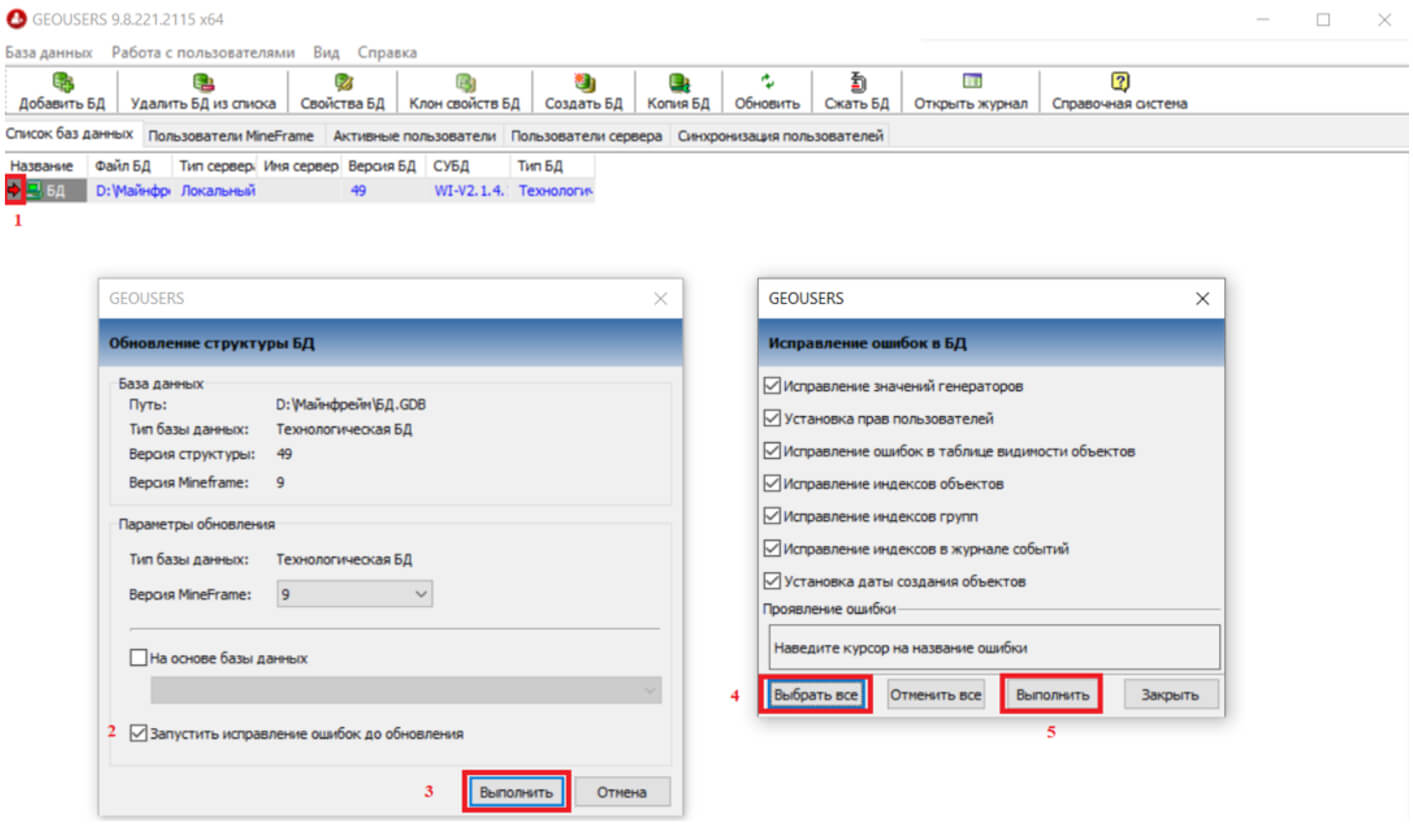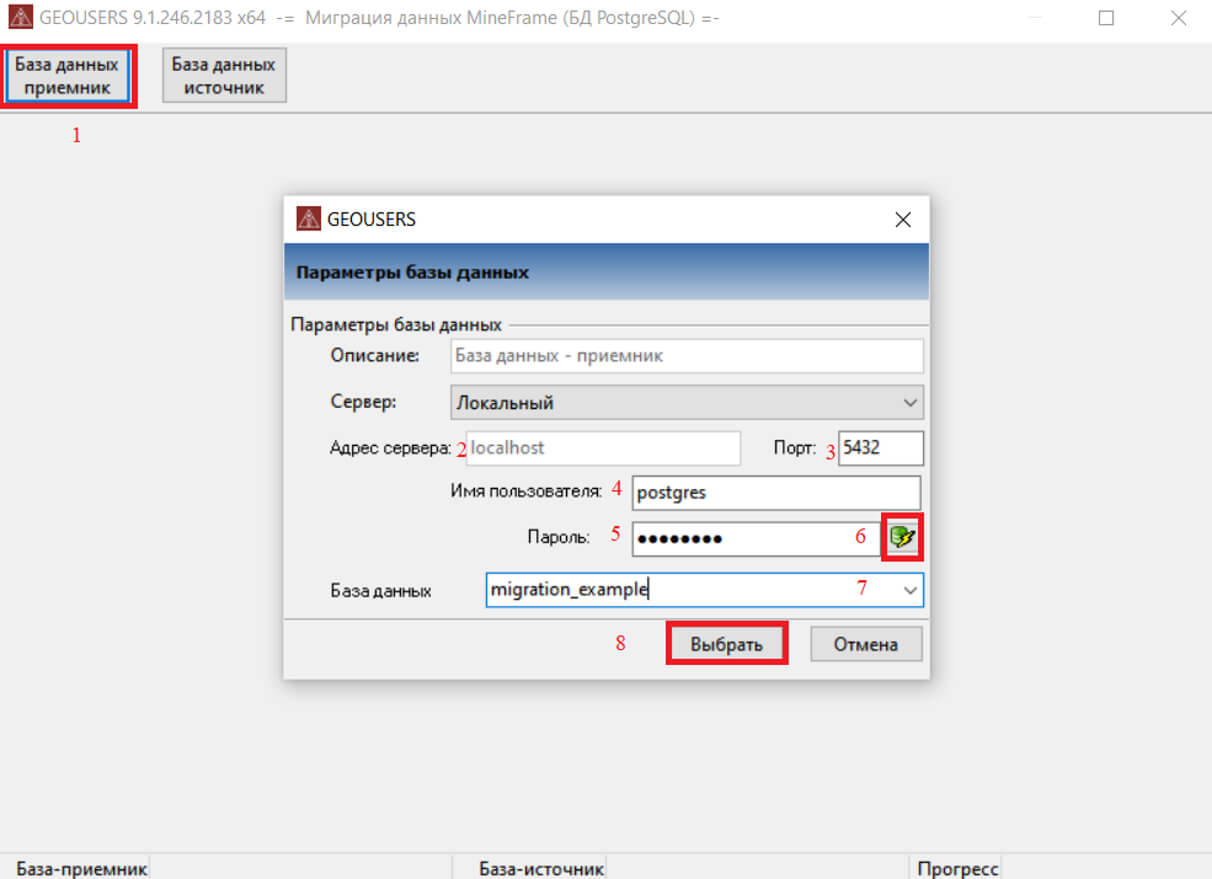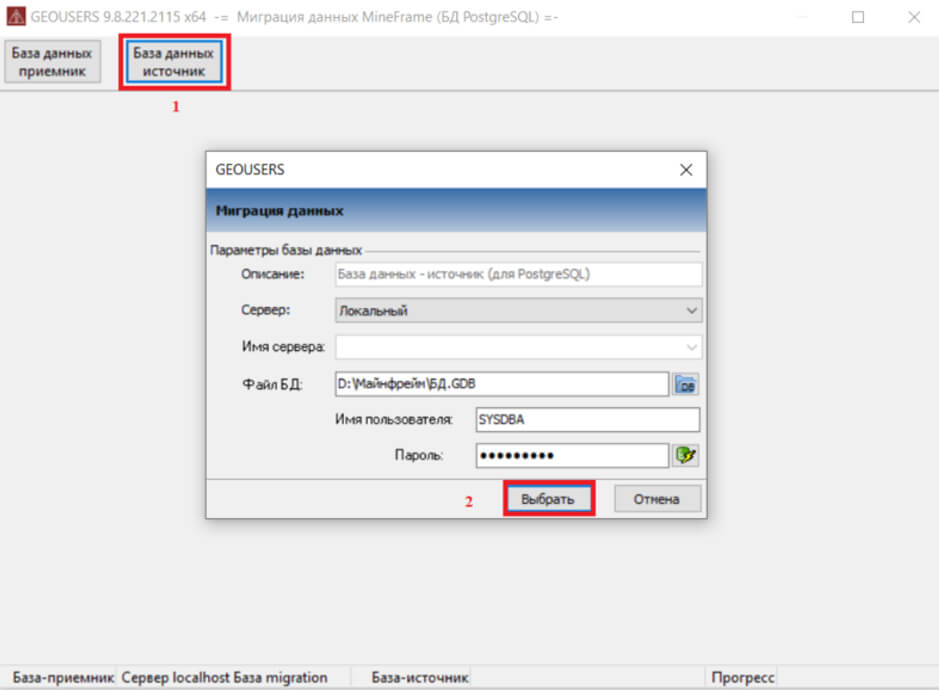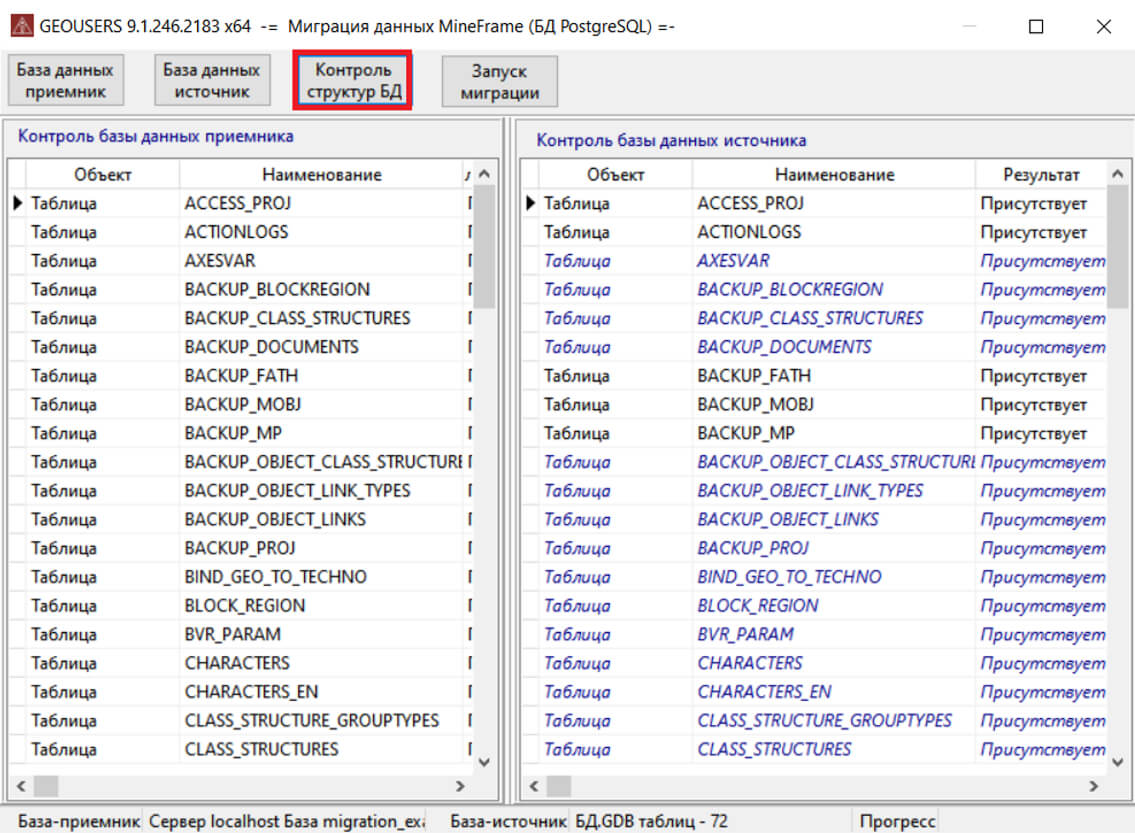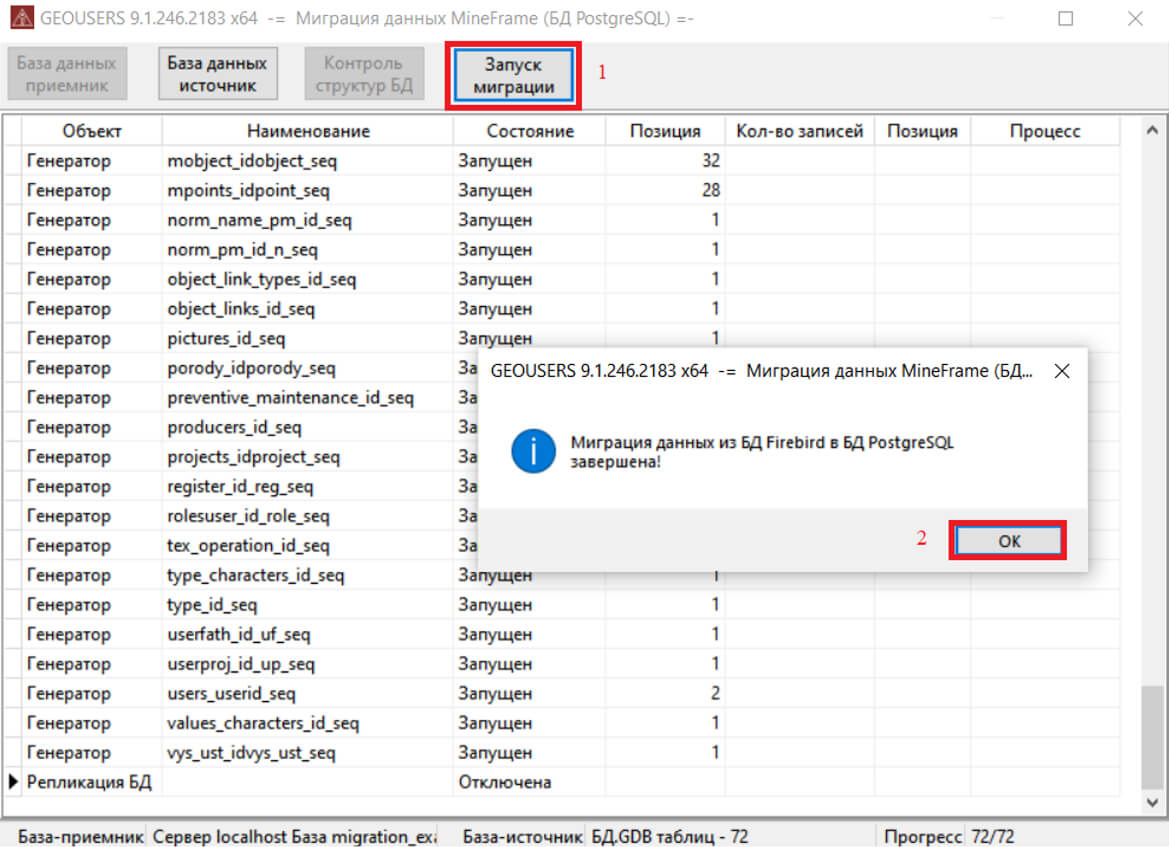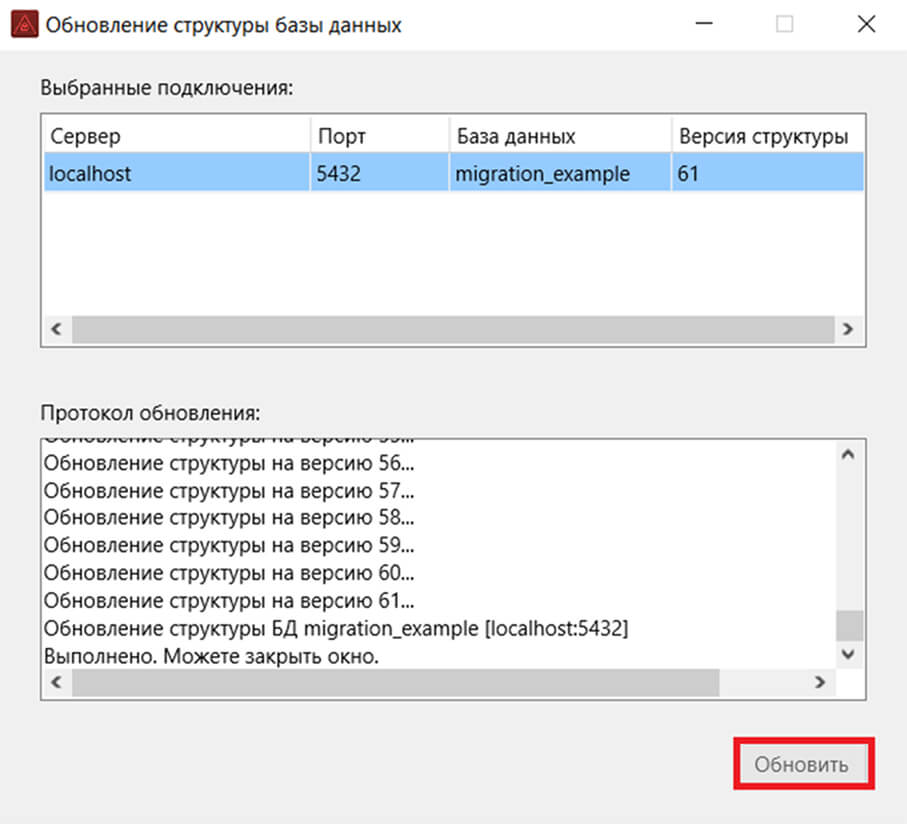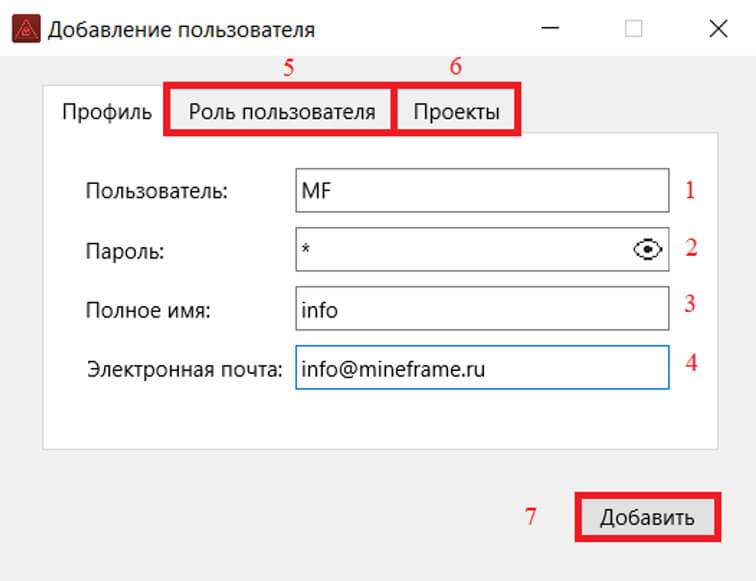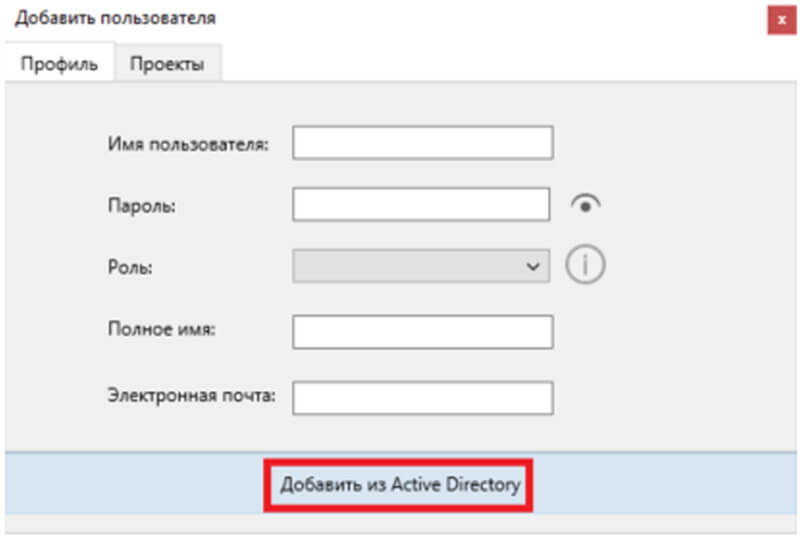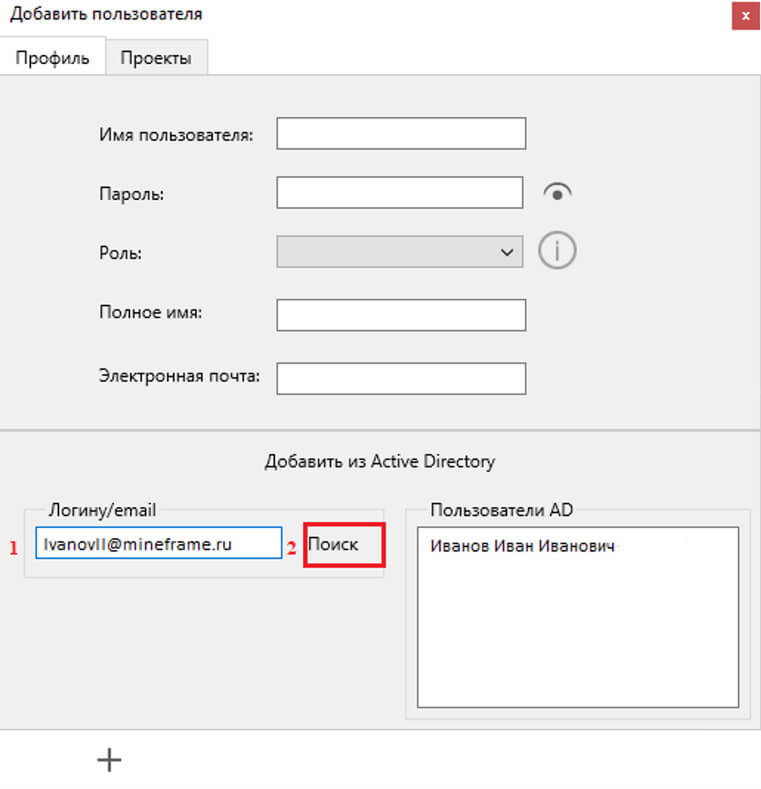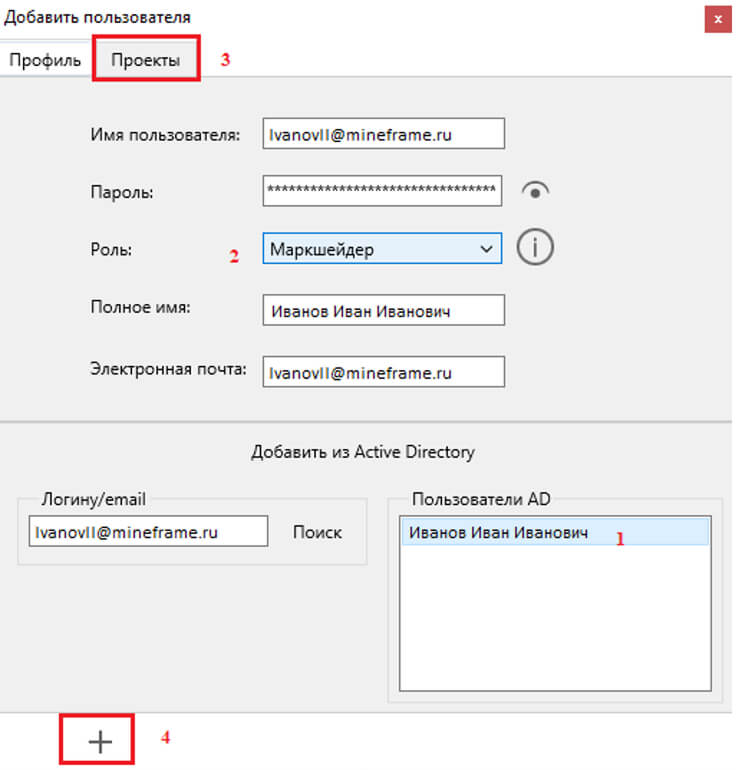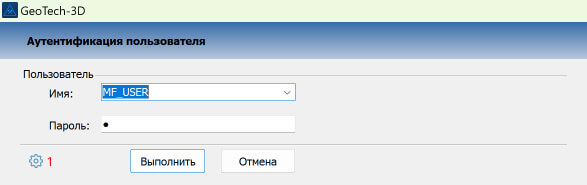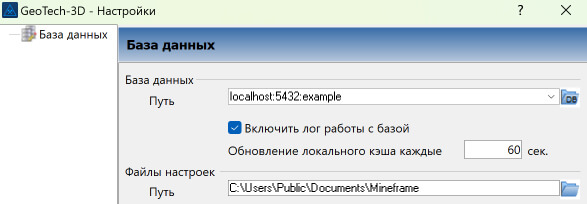Инструкции
Ваш надежный помощник для быстрого запуска
Активация лицензий Майнфрэйм
Активация лицензий Майнфрэйм может быть выполнена как онлайн (наличие доступа в Интернет) так и офлайн (без доступа в Интернет).
- Внимание! Работа в виртуальной среде запрещена. Дальнейшая установка и активация лицензий должна проходить на физических устройствах. Активировать ключ можно только один раз.
Шаги онлайн активации лицензий
01 При наличии корпоративной сети передачи данных рекомендуется устанавливать ключ на сервер.
02 Проверьте наличие доступа в интернет.
03 Убедитесь, что активация ключа производится на физическом устройстве. Работа в виртуальной среде запрещена.
04 Скачайте инсталлятор Mineframe-10.0-setup_x64.exe
и установите программу, следуя инструкции Руководство системного администратора.
05 Скачайте архив license_wizard
06 Скачайте grdcontrol и установите grdcontrol-4.0.msi. Guardant control center устанавливается только на тот компьютер, на котором будет активирован программный ключ.
07 Установите license_wizard запустите утилиту license_wizard.exe.
10 Лицензия активирована.
11 Если сервер лицензий и рабочие станции пользователей находятся в разных подсетях предприятия, то для рабочих станций другой подсети необходимо выполнить настройку Подключение к удаленному серверу лицензий.
Шаги офлайн активации лицензий
01 При наличии корпоративной сети передачи данных рекомендуется устанавливать ключ на сервер.
02 Убедитесь, что активация ключа производится на физическом устройстве. Работа в виртуальной среде запрещена.
03 Скачайте инсталлятор Mineframe-10.0-setup_x64.exe и установите программу, следуя инструкции Руководство системного администратора.
04 Скачайте архив license_wizard
05 Перенесите инсталляторы на компьютер, где будет активирована лицензия. Установите Guardant control center. Guardant control center устанавливается только на тот компьютер, на котором будет активирован программный ключ.
06 Запустите утилиту license_wizard
10 Перенесите сохранённый файл запроса на компьютер с доступом в Интернет.
11 Запустите утилиту license_wizard.
14 На шаге 3 нажмите «Выбрать файл» и укажите путь к файлу полученному в пункте 7.
16 Лицензия активирована.
17 Если сервер лицензий и рабочие станции пользователей находятся в разных подсетях предприятия, то для рабочих станций другой подсети необходимо выполнить настройку Подключение к удаленному серверу лицензий.
Шаги по настройке к удаленному серверу лицензий
01 Проверьте наличие доступа в интернет.
02 Скачайте Guardant control center — grdcontrol
03 На компьютере пользователя установите grdcontrol-4.0.msi. Guardant control center устанавливается только для тех компьютеров, которым надо задать адрес к удалённому серверу лицензий.
04 По завершении установки, перейти по адресу: http://localhost:3189
05 Перейдите в настройки (пароль по умолчанию: admin)
07 Нажмите «Применить» для сохранения выполненных настроек.
08 Возвращаемся в раздел «Ключи» ( http://localhost:3189). В таблице появится список найденных ключей.
09 Можно приступать к работе с программными продуктами комплекса Майнфрэйм.
Обновление ключа
01 Запустите Мастер лицензий Guardant или скачайте license_wizard
Важно! Скачайте инсталлятор при обновлении версии Mineframe-10.0-setup_x64.exe
и установите программу, следуя инструкции Руководство системного администратора.
04 Нажимаем «Установить обновление», внизу появится сообщение о обновлении ключа, а на ключе изменится количество лицензий.
Перенос ключа
01 Запустите Мастер лицензий Guardant или скачайте license_wizard
03 Нажмите «Сохранить». В результате загрузится файл лицензии.
04 Сохраните этот файл на любом безопасном носителе.
05 Перенесите файл переноса на новый компьютер и активируйте его в приложении Мастер лицензий Guardant.
Миграция БД Майнфрэйм с СУБД FIREBIRD в СУБД POSTGRESQL
01 После установки новой версии MINEFRAME запустите MFAdmin.exe (2), находящийся по адресу (1) согласно рис. 1.
В открывшемся инструменте выберите вкладку База данных/Создать базу данных.
В открывшемся диалоговом окне Создать базу данных укажите необходимые параметры: Сервер (1), Порт (при необходимости можно изменить), Имя базы данных для миграции (начало — строчными буквами и латиницей, далее могут быть буквы (a-z), подчёркивания (_), цифры (0-9)) (2), Имя пользователя postgres с правами супер-пользователя (3), Пароль пользователя postgres с правами супер-пользователя (4), Создать 49-ю базу для миграции (5).
Далее нажмите Создать (6), согласно рис. 2, и дождитесь создания БД.
- Внимание! Если СУБД POSTGRESQL 14 уже установлена и настроена, обязательно используйте ранее введенные параметры подключения к базе данных и реквизиты суперпользователя. Эти данные необходимы для корректного взаимодействия с базой и успешной работы системы.
- Важно! Если возникла необходимость создать новую базу данных и подключиться к ней, выберите один из методов создания базы данных в настройках:
- Пустая актуальная база — создает чистую базу данных, без примеров и пользователей.
- База примеров — создается новая база данных с примерами данных для тестирования и знакомства с системой. Автоматически создается пользователи Логин: МF_USER; МF_GEO; МF_SUR; МF_TECH; Пароль: 1
После создание базы данных перейдите к шагу 16 или 23 текущей инструкции.
03 Скачайте архив Converter_FIREBIRD_to_POSTGRESQL и запустите файл GeoUsers.exe, согласно рис. 4.
04 В открывшемся инструменте выберите вкладку Базы данных/Добавить.
06 После этого сделайте БД активной, кликнув по ней дважды (перед названием БД появится красная стрелка) (1). Выберите пункт меню База данных/Изменить структуру. Во всплывшем предупреждение выбираем – Да. Далее устанавливаем галку Запустить исправление ошибок до обновления (2), нажимаем Выполнить (3). В открывшемся ДО Исправление ошибок в БД выбираем Выбрать все (4), и Выполнить (5) согласно рис. 6. Закрываем всплывающие информационные окна, а также Протокол исправления ошибок в БД и Протокол обновления структуры БД.
При наличии «потерянных» объектов – перенесите их в исходный проект или удалите.
07 В главном меню выбрать База данных/Миграция данных Mineframe/Миграция в PostgreSQL.
08 В открывшемся окне нажать на кнопку База данных приемник (1). Указать: адрес сервера (2), Порт (3), Имя пользователя с правами супер-пользователя (4), Пароль супер-пользователя (по умолчанию postgres) (5), нажать кнопку Тест соединения (6). Выбрать из выпадающего списка базу данных в которую будет осуществлена миграция (7). Нажать на кнопку Выбрать (8) согласно рис. 7.
12Закрыть окно Миграция данных Mineframe и GeoUsers.
13 Запустите MINEFRAME Администратор — MFAdmin.exe
16 Добавьте пользователей. Для этого существует 2 способа — Ручной и через Active Directory. Для создания пользователей вручную используйте вкладку Меню Пользователи/Добавить пользователя, укажите имя пользователя (1), Пароль (2), Полное имя (3), Электронную почту (4). Далее выберите роль пользователя на вкладке Роль пользователя (5), доступ к проектам на вкладке Проекты (6), и нажмите Добавить (7) согласно рис. 13.
Имя пользователя только на латинице и не более 63 символов.
19 Требуется выбрать необходимого пользователя двойным нажатием (1). После автоматического указания информации в верхней части окна, требуется выбрать Роль (2), присваиваемую пользователю. На вкладке Проекты (3) подключить доступ к необходимым проектам. Добавить пользователя путем нажатия на кнопку Плюс (4), согласно рис.16.
20 При правильном указании всех параметров выводится информационное окно о добавлении пользователя. В случае, если не указали доступные для работы проекты, то при добавлении пользователя должно отобразиться информационное сообщение с вопросом уверенности создания пользователя без проектов. В случае если данный пользователь уже существует в БД, в нижней части exe появится соответствующее сообщение.
21 В ГГИС MINEFRAME 10, относительно предыдущих версий, геологические и технологические данные хранятся в одной общей базе данных. Поэтому данные из геологической БД на Firebird необходимо перенести в одну общую БД на PostgreSQL. Для этого нужно предварительно выгрузить данные из Geotools 1.0 в формате «.csv», а затем, запустив Geotools 2.0, импортировать их в нужный проект. См. инструкцию.
22 Данные успешно мигрировали. Пользователи добавлены одним из двух возможных вариантов, и только после этого можно начинать работать в ГГИС MINEFRAME версии 10.
23 Порядок запуска ГГИС MINEFRAME 10:
Запуск программы: Запустите установленную программу ГГИС MINEFRAME 10.
Диалог аутентификации: В появившемся диалоговом окне аутентификации пользователя укажите:
- Имя пользователя (логин), которое было создано на предыдущих этапах настройки.
- Пароль.
Указание пути к базе данных: Нажмите кнопку настроек (1). Укажите нужный путь к базе данных в открывшемся диалоговом окне.
Завершение подключения: Нажмите кнопку «Применить», а затем «Выполнить», чтобы завершить процесс аутентификации и войти в рабочую среду программы.
- Важно! Для подключения удалённых пользователей необходимо отправить каждому из них следующие данные и повторить шаг 23:
- Путь к базе данных — полный адрес сервера и имя базы данных.
- Имя пользователя (логин) — уникальный идентификатор для входа.
- Пароль — секретный ключ для авторизации.
Передавайте эти данные конфиденциально, чтобы избежать несанкционированного доступа третьих лиц.
Следуя указанным шагам, вы успешно запустите систему и получите доступ к рабочей среде.